Cara Transfer File ke Penyimpanan WSA di Windows 11
Best Koding.Com - Transfer file dari Windows 11 ke penyimpanan WSA dan sebaliknya menggunakan alat baris perintah ADB atau aplikasi Android.
Meskipun Subsistem Windows untuk Android (WSA) sekarang berjalan di PC Windows 11, sampai sekarang, tidak ada cara langsung untuk mentransfer file antara Windows 11 dan WSA. Itu karena WSA berjalan di dalam wadahnya sendiri dan menggunakan sistem file yang berbeda.
Sekarang, Microsoft telah mengumumkan bahwa dukungan Android 13 akan hadir di Windows 11. Dan dengan itu, kami akan memiliki beberapa fitur baru, termasuk transfer file antara WSA dan Windows 11. Namun masih ada waktu. Sementara itu, masih ada beberapa solusi yang bisa Anda gunakan untuk mentransfer file ke WSA dari Windows 11 dan sebaliknya.
Pada artikel ini, kita akan melihat cara mengakses dan mentransfer file ke penyimpanan WSA dan sebaliknya di Windows 11 menggunakan alat baris perintah Android Debug Bridge (ADB) dan aplikasi Android.
 |
| Cara Transfer File ke Penyimpanan WSA di Windows 11 |
Jika Anda belum menginstal Windows Subsystem for Andriod (WSA), Anda dapat dengan mudah menginstalnya dengan menginstal aplikasi 'Amazon Appstore' (yang secara otomatis akan menginstal WSA) dari Microsoft Store atau dengan menggunakan tautan ini .
Sebagai alternatif, jika Anda tidak dapat mengunduh dan menginstal Windows Subsystem for Android (WSA) dari Microsoft Store atau jika Amazon Appstore tidak tersedia di negara atau wilayah Anda, Anda dapat membaca artikel ini untuk menginstal WSA secara manual di PC Windows 11 Anda.
Salin File antara Windows 11 dan Windows Subsystem untuk Android menggunakan baris perintah ADB
Pertama, buka halaman unduhan Alat Platform Android SDK dan klik tautan 'Unduh Alat Platform SDK untuk Windows' di bawah bagian Unduhan.
Kemudian, setujui syarat dan ketentuan dan klik tombol 'Unduh'. Setelah file zip diunduh, ekstrak ke lokasi yang mudah dan ingat di mana Anda mengekstraknya. Di sini kita mengekstrak file ke folder bernama SDK di bawah boot drive (C :).
Setelah itu, buka aplikasi Windows Subsystem for Android dari menu Start.
Buka tab 'Pengembang' dari kiri dan aktifkan rahasia 'Mode pengembang' di panel kanan. Kemudian, klik 'Izinkan akses' di prompt Peringatan Keamanan Windows untuk membuka akses aplikasi melalui firewall. Ini akan memulai hypervisor WSA dan memberi Anda alamat IP yang dapat Anda gunakan untuk terhubung ke subsistem Android.
Selanjutnya, buka command prompt dan ubah ke direktori tempat Anda mengekstrak file zip SDK.
Untuk melakukan itu, kembali ke folder yang diekstrak (direktori/folder untuk Android SDK Platform-Tools) dan buka subfolder (platform-tools). Kemudian klik dua kali file 'adb.exe' di dalam folder tersebut.
Ketika Anda melihat 'Izinkan prompt USB Debugging?', klik 'OK' atau 'Yes'. Kemudian, map jalur salin itu. Klik bilah alamat dan folder salin jalur.Kemudian, buka Command Prompt dengan hak administratif. Anda juga dapat mencarinya di menu Start dan memilih 'Run as administrator'.
Di Command Prompt, gunakan jalur yang disalin dengan cd perintah untuk menavigasi ke direktori SDK:cd C:\SDK\platform-tools_r33.0.3-windows\platform-toolsSekarang, Anda dapat terhubung ke Subsistem Windows untuk Android menggunakan alamat IP yang Anda catat dari aplikasi 'Subsistem Windows untuk Pengaturan Android'.
adb connect 127.0.0.1:58526adb connect localhost:58526Jika Anda melihat pesan 'terhubung ke [IP]', instans WSA terhubung ke PC Windows.
Untuk memverifikasi bahwa Anda hanya terhubung ke satu perangkat Android, jalankan perintah berikut:
Setelah koneksi dibuat, Anda dapat mulai mentransfer file menggunakan perintah push dan pull ADB.Salin File dari Windows 11 PC ke Android Subsystem (WSA) menggunakan perintah ADB Push
Kemudian, simpan jalur di sesuatu seperti Notepad dengan nama file atau buat catatan mental jika mudah diingat.
Kedua, Anda memerlukan jalur ke folder tujuan di subsistem Android.
Untuk mendapatkannya, buka lagi aplikasi 'Subsistem Windows untuk pengaturan Android' dan klik panah di ikon persegi di sebelah opsi 'File' di tab Sistem.
Di kotak Prompt data diagnostik, hapus centang pada 'Bagikan data diagnostik saya', dan klik 'OK'. Ini akan membuka Manajer File Sistem Android. Butuh beberapa saat untuk menginisialisasi pengelola file WSA. Di sini, temukan lokasi tempat Anda ingin mentransfer file. Anda dapat menggunakan jalur lokal ini untuk Android sebelum nama folder – /storage/emulated/0/.Misalnya, jika Anda ingin mentransfer file ke folder bernama Allthings di dalam folder Pictures, maka jalur lokal Android Anda harus – /storage/emulated/0/Pictures/Allthings.
Buka jendela Command Prompt/PowerShell tempat Anda terhubung ke WSA dengan ADB dan gunakan sintaks perintah push ADB berikut untuk menyalin file.
adb push <local file path from Windows 11> <Android local path>- <local file path from Windows 11> – adalah jalur lengkap ke file di PC Windows dengan nama file.
- <Android local path> – adalah jalur lokasi pada subsistem Android tempat Anda ingin mentransfer file
Contoh:
Untuk mentransfer gambar bernama 'background_yoda.bmp' dari Windows ke WSA, kami menggunakan perintah berikut:
adb push C:\Software\functionList\background_yoda.bmp /storage/emulated/0/Pictures/AllthingsPastikan tidak ada ruang di jalur file dan nama file. Jika nama file memiliki spasi di dalamnya, ubah menjadi garis bawah (_) atau tanda hubung (-). Juga, sebelum menjalankan perintah di atas, pastikan koneksi ADB dibuat.
Sekarang, Anda dapat memeriksa lokasi tempat Anda menyalin file di Subsistem Windows untuk Android dan file tersebut seharusnya ada di sana.Salin File dari Android Subsystem (WSA) ke Windows 11 PC menggunakan perintah ADB Pull
Setelah koneksi dibuat, gunakan sintaks perintah tarik di bawah ini untuk menyalin file dari WSA ke PC Windows:
adb pull <Android local path> <local file path from Windows 11>- <local file path from Windows 11> – adalah jalur lengkap ke file di PC Windows dengan nama file.
- <Android local path> – adalah jalur lokasi pada subsistem Android tempat Anda ingin mentransfer file
Contoh:
Untuk mentransfer gambar bernama 'background_yoda.bmp' dari WSA ke PC Windows, kami menggunakan perintah berikut:
adb pull /storage/emulated/0/Pictures/Allthings/background_yoda.bmp C:\Users\rajst\OneDrive\Pictures\ToruSekarang, Anda dapat melihat folder tujuan di PC Windows Anda dan Anda akan melihat file tersebut telah ditempelkan di sana.
Setelah file ditransfer, Anda dapat memutuskan koneksi WSA dari PC Windows dengan perintah di bawah ini:adb disconnect 127.0.0.1:58526
Pastikan untuk mengganti 127.0.0.1:58526 dengan alamat IP WSA Anda.
Transfer File antara Windows 11 dan WSA menggunakan Aplikasi Android
Seperti yang Anda ketahui, jauh lebih mudah untuk mentransfer file antara PC Windows dan WSA dengan aplikasi daripada dengan alat baris perintah. Untuk mentransfer file antara dua sistem file (android dan PC), pertama, Anda perlu menginstal aplikasi transfer file. Ada dua cara Anda dapat menginstal aplikasi di WSA — menggunakan App store seperti Google Store atau menggunakan file apk. Menginstal aplikasi dengan file apk tidak disarankan karena dapat mengandung kerentanan, atau bahkan malware.
Instal Google Play Store di Windows 11 dan Jalankan aplikasi Android
Kami membutuhkan Google Play Store untuk menginstal aplikasi di WSA karena aplikasi Amazon Store hanya memiliki sejumlah aplikasi. Namun, Subsistem Windows untuk Android tidak disertakan dengan Google Store, jadi Anda harus menginstalnya secara manual di wadah WSA Anda. Ada dua cara untuk menginstal Google Store serta aplikasi Google — instal Google Store pada paket WSA yang telah dimodifikasi sebelumnya atau instal Google Play Store dan Google Apps pada paket WSA resmi.
Jika Anda khawatir dengan keandalan dan keamanan paket WSA pra-modifikasi, Anda dapat mengikuti petunjuk di bawah untuk menginstal Google Store pada paket khusus. Namun, kami harus memperingatkan Anda bahwa ini adalah proses yang panjang dan rumit, jadi Anda harus mengikuti langkah-langkahnya dengan tepat:
Copot pemasangan Subsistem Windows yang ada untuk Android
Sebelum Anda membuat versi khusus WSA yang menggunakan Kernel Android dari Google Apps, Anda harus menghapus instalasi Windows Subsystem for Android (WSA) sebelumnya dari perangkat Anda karena Anda tidak dapat menjalankan versi WSA asli dan khusus.
Untuk menghapus semua Subsistem Windows untuk Android (WSA) yang ada dari perangkat Anda, ikuti langkah-langkah berikut:
Buka Pengaturan Windows dengan menekan tombol pintasan Win+ secara bersamaan. I Di sebelah kiri, klik 'Aplikasi' dan pilih 'Aplikasi terinstal' dari sisi kanan.
Dalam daftar aplikasi, temukan aplikasi 'Subsistem Windows untuk Android', klik tombol menu tiga titik di sebelah kanan namanya, lalu pilih 'Uninstall'. Jika Anda menginstal WSA dengan menginstal aplikasi 'Amazon Appstore', hapus instalan aplikasi tersebut. Jika kedua aplikasi ada di aplikasi yang diinstal, hapus keduanya.Setelah WSA yang ada dihapus, lanjutkan menginstal fitur platform WSL dan Mesin Virtual.
Instal Subsistem Windows untuk Linux (WSL) dan Platform Mesin Virtual
Jika Anda belum menginstal Subsistem Windows untuk Linux di sistem Anda, ikuti langkah-langkah ini untuk menginstal WSL2 dan distribusi Linux (Ubuntu):
Pertama buka Windows Terminal dengan mengklik kanan menu Start dan memilih 'Terminal (Admin).
Jika Anda melihat Kontrol Akun Pengguna, klik 'Ya' untuk melanjutkan.
Saat Terminal Windows terbuka, ketik perintah berikut dan tekan Enter untuk menginstal WSL:
wsl --install
Prosesnya bisa memakan waktu lama untuk selesai. Perintah di atas akan secara otomatis mengunduh dan menginstal WSL2 versi terbaru dari distribusi Linux Ubuntu.
Setelah Anda melihat pesan 'Operasi yang diminta berhasil', hidupkan ulang perangkat Anda untuk menyelesaikan proses. Selanjutnya, Anda perlu mengaktifkan Platform Mesin Virtual dari fitur yang diaktifkan Windows.Untuk melakukannya, buka kotak perintah Jalankan dengan Win+ R, ketik optionalfeatures, dan tekan Enter.
Di jendela dialog Fitur Windows, temukan 'Virtual Machine Platform', centang kotak di depannya dan klik 'OK'.Setelah perubahan diterapkan, klik 'Restart now' untuk me-restart komputer Anda.
Aktifkan Mode Pengembang
Selanjutnya, Anda perlu mengaktifkan mode pengembang di Windows 11.
Buka pengaturan Windows ( Win+ I), pindah ke 'Privasi & Keamanan' di sebelah kiri Anda, dan pilih 'Untuk pengembang' di bawah Keamanan di sebelah kanan Anda.
Sekarang, aktifkan perlindungan di sebelah opsi 'Mode Pengembang'.Kemudian, klik 'Ya' untuk menanggapi tindakan.
Untuk Tutorial ini saya sarankan kalian punya aplikas 7ZIp jika belum punya silahkan download melalui link berikut ini.
Instal seperti biasa, pastikan kalian download sesuai system kalian. 32bit atau 64bit
jika sudah selesai intsal sekarang download Subsistem Windows untuk Konten Android
Pertama, Anda perlu mengunduh paket WSA yang sesuai untuk menyesuaikannya. Untuk mengunduh paket WSA, ikuti langkah-langkah berikut:
Buka situs web store.rg-adguard.net dan pilih 'ProductID' dari daftar drop-down pertama.
Kemudian, ketik atau salin dan tempel ID ini 9P3395VX91NR ke kolom teks. Setelah itu, pilih opsi 'Lambat' dan klik tombol centang.Setelah hasilnya muncul, gulir ke bawah ke bawah dan temukan file .msixbundle terbesar (sekitar 1,35GB), dan klik di atasnya. Misalnya, file terbaru adalah
MicrosoftCorporationII.WindowsSubsystemForAndroid_2210.40000.7.0_neutral_~_8wekyb3d8bbwe.msixbundle'.
Jika file tidak diunduh, klik kanan tautan, dan pilih 'Simpan tautan sebagai…'.
Beberapa browser seperti Google Chrome mungkin menolak mengunduh file. Dalam kasus seperti itu, klik tombol panah dan pilih opsi 'Simpan'.Setelah file diunduh, navigasikan ke file tersebut dan buka di perangkat lunak pengarsipan. Klik kanan file .msixbundle, dan pilih 'Show more options'.
Di menu konteks berikutnya, buka '7-Zip' dan pilih opsi 'Buka arsip' di submenu.
Setelah file dibuka di aplikasi 7-Zip, gulir ke bawah dan klik dua kali bundel yang diakhiri dengan 'Nightly.msix'. Misalnya, 'WsaPackage_2209.40000.28.0_x64_Release-Nightly.msix'.Ini akan menampilkan daftar file di dalam paket itu. Pilih semua file ( Ctrl+ A pintasan keyboard) dan klik tombol 'Ekstrak' atau 'Ekstrak ke' di atas. Di bidang 'Salin ke' atau 'Tujuan', tentukan jalur ini – C:\WindowsSubsystemAndroid\, dan klik tombol 'OK'. Atau, klik tombol tiga titik dan pilih 'WindowsSubsystemAndroid'.Setelah file diekstraksi, buka folder WindowsSubsystemAndroid di drive C: dan pilih folder dan file berikut.
- AppxMetadata (folder)
- AppxBlockMap.xml (file)
- AppxSignature.p7x (berkas)
- [Tipe Konten].xml (file)
Atau, Anda juga dapat mengecualikan file di atas saat mengekstraksi.
Unduh WSAGAScript dan Siapkan konten GAppsWSA
Langkah selanjutnya adalah mengunduh WSAGAScript yang memungkinkan kita menginstal Google Apps dan Play Store menjadi gambar WSA.
Sebelum itu, Anda perlu membuat folder lain di boot drive (C:) dan mengganti namanya menjadi 'GAppsWSA'.
Sekarang, kunjungi halaman GitHub WSAGAScript , klik menu Kode, dan pilih opsi 'Unduh ZIP' untuk mendapatkan paket skrip dalam file zip.
Sekarang, Anda perlu mengekstrak file WSAGAScript-main.zip ke folder 'GAppsWSA' baru yang Anda buat sebelumnya.
Arahkan ke tempat Anda baru saja mengunduh file zip 'WSAGAScript-main.zip', klik kanan padanya, dan pilih 'Buka dengan' lalu '7-Zip File Manager' atau pengarsip pihak ketiga lainnya.
Kemudian, tentukan jalur ini C:\GAppsWSA\ di bidang 'Salin ke' atau 'Tujuan', dan klik 'OK'.
Setelah isinya diekstraksi, lanjutkan ke langkah berikutnya.
Unduh OpenGApps dan Siapkan konten GAppsWSA
Selanjutnya, Anda perlu mengunduh alat OpenGApps dan mengatur kontennya. OpenGApps adalah aplikasi sumber terbuka yang dikembangkan oleh Proyek Sumber Terbuka (AOSP) yang membantu Anda memasang Google Apps (GApps) pada paket WSA ubahsuaian. Inilah cara melakukannya:
Pertama, buka situs web OpenGApps . Di situs, pilih opsi 'x86_64′ di bawah Platform, opsi '11' untuk versi Android, dan opsi 'pico' untuk Varian.
Kemudian, klik ikon 'Unduh' di bawah.
C:\GAppsWSA\#GAPPS
Anda tidak perlu mengekstrak file ini, cukup salin-tempel file ZIP dengan Gapps ke lokasi yang disebutkan di atas.
Salin Beberapa file Gambar ke folder GAppsWSA Selanjutnya, Anda perlu menyalin empat file penting dari folder WindowsSubsystemAndroid ke folder '#IMAGES' di folder GAppsWSA.
Kemudian, pilih file gambar berikut sambil menahan Ctrl tombol:
- vendor.img
- system_ext.img
- system.img
- produk.img
Selanjutnya, salin file gambar yang dipilih dengan Ctrl+ C.
Kemudian, telusuri ke jalur berikut – C:\GAppsWSA\#IMAGES di File Explorer dan tempel file di sana ( Ctrl+ V).
Itu saja, sekarang Anda dapat dengan mudah mentransfer file ke dan dari penyimpanan WSA Anda. Jika aplikasi drive LAN terlalu lambat untuk Anda, ada beberapa aplikasi FTP lain yang dapat Anda instal dan gunakan, seperti Sweech, Material Files, SwiFTP, dll.Jika Anda kesulitan menginstal Play Store, Anda dapat mengunduh file apk untuk aplikasi tersebut dari situs web tepercaya dan menginstalnya menggunakan perintah ADB.

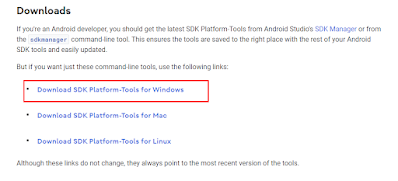




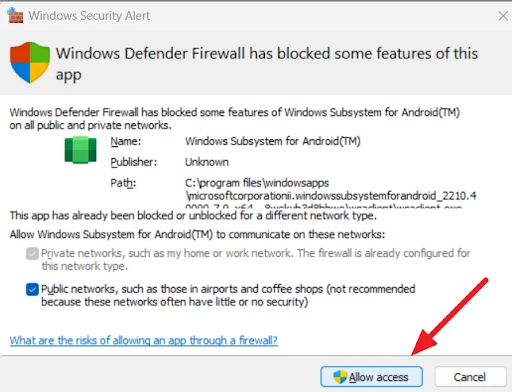






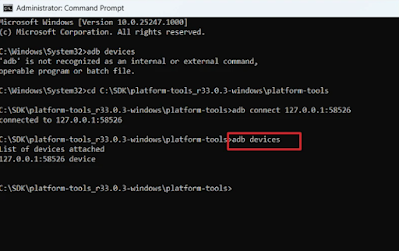

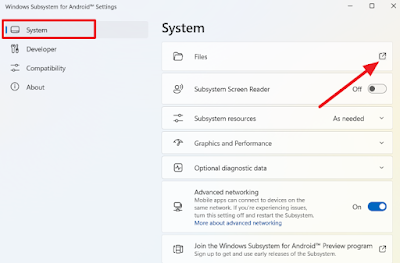















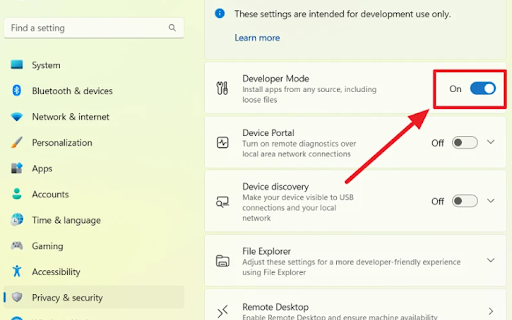






















Post a Comment